| 1.�u�����ɍ������K�l�I�т�����łł���v�`�����̊�ʐ^�ŃV���~���[�V���� |
���K�l���������̕��Ȃ炢���������Ƃ̕M�����A�t���[���I�т��Ǝv���܂��B
���K�l������łƂ������Ђ������|���Ă����X���܂�܂���B�X���������u���������ł���v�̌��t�Ō��߂�̂��A�قƂ�ǂ��Ǝv���܂��B
�ŋ߂̃��K�l������ł́A�T�[�r�X�Ƃ��Ċ���ʂ������ł����Ȍ`�̃��K�l���V���~���[�V�������Ă������̂�����悤�ł��B
���ꂪ�Ƃłł���ƂȂ�Ƃ��肪�����ł��ˁB���̂悤�ȃT�C�g��JINS������J����܂����B�������A��̗֊s���犄��o���������߃t���[���Ɍ��肳���̂ŁA�Ƃ������Ђ������ɂ͂Ȃ�܂��A�q�ϓI�Ƀf�U�C���I�т��ł��܂��B
�I�肳�ꂽ�f�U�C���̏ڍׂȐ�����ʂ��p�ӂ���Ă��܂��B�����̊�ł̓s���Ƃ��Ȃ����ɂ́A���f�����|�����摜������̂ŁA�Q�l�ɂȂ�܂��B
���i���K�l���|���Ȃ����ł��ɒB���K�l�I�т��ł��܂��B���Ƒ��Ŋy���߂�̂ň�x�����Ă݂Ă��������B�菇�����L�Ɏ����܂��BURL���N���b�N�Œ��ڃT�C�g�Ɉړ����܂��B
�@�@Salon
de MEGANE�I�@http://fitting.jins-jp.com
 |
 |
�E���́uSalon
de
MEGANE�v���N���b�N���X�^�[�g�B
������iPone�p�A�v���ł��BiPhone�����g���̕��͂��������������B

|
 |
 |
�菇���m�F���A�u���ցv�{�^�����N���b�N�B
�����̎ʐ^�͏ؖ��ʐ^�̂悤�Ɍ������A���K�l������ĎB�e���Ă��������B
�f�W�J���ŎB�e�������̂��}�C�s�N�`���ɓ���Ă����Ƃ��ł��g���܂��B

|
 |
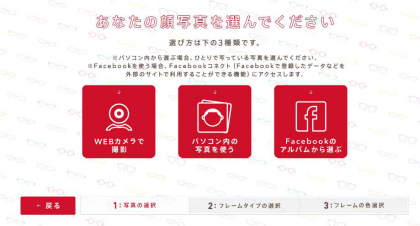 |
WEB�J�����𗘗p�̏ꍇ�́A��ʏ㕔�ɃJ�������t���Ă���Ƃ��A
�܂��́AWEB�J������ʓr���t�����ꍇ�B�e�\�ł��B
�p�\�R�����̉摜�𗘗p����Ƃ��́A�^�̃{�^����
Facebook�ɂ�����Ƃ�����ʐ^������ꍇ�́A�E������I��ł��������B
�i�p�\�R�����̎ʐ^�𗘗p����ꍇ�́A�C�`�E�̕ʉ摜���Q�Ɓj

|
 |
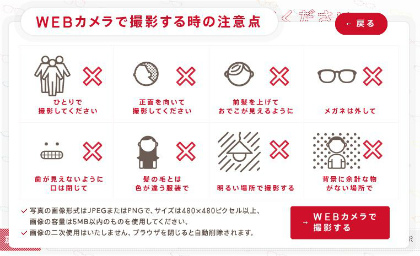 |
�i��}��WEB�J�����̏ꍇ�j
|
���ӎ������Q�l��WEB�J�����̎B�e���s���Ă��������B
�B�e����ꍇ�́A�uWEB�J�����ŎB�e����v���N���b�N���Ă��������B
|
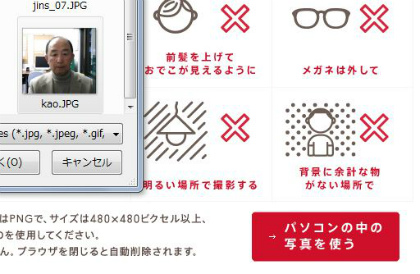
|
�i��}�̓p�\�R�����̎ʐ^�̏ꍇ�j
|

|
 |
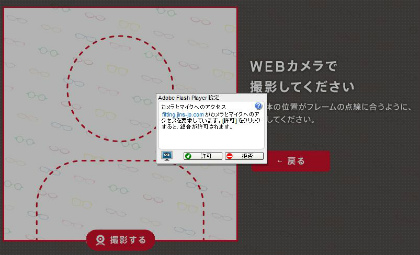 |
�B�e�̏ꍇ�́A�^�́u���v�{�^�����N���b�N���A
��ƌ����_���̈ʒu�ɍ����悤�ɓ������Ă��������B
�u�B�e����v�{�^�����N���b�N����Ƃ��́A�J�����������܂܃N���b�N���Ȃ���
�炪���������Ă��܂��̂ł����ӂ��������B

|
 |
 |
�i��}��WEB�J�����̏ꍇ�j
���܂��ʂ��Ă���u���肷��v�����s�����ꍇ��
�u�߂�v�ŎB�蒼���Ă��������B
|
 |
�i��}�̓p�\�R�����̎ʐ^�̏ꍇ�j
|

|
 |
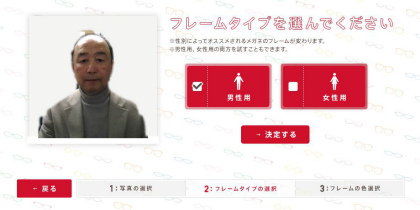 |
�j���p�������p����I�сu���肷��v���N���b�N�B

|
 |
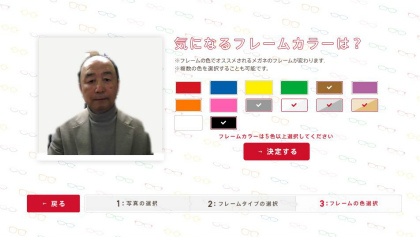 |
�t���[���̃J���[��5��ވȏ�I��ł��������B
��ȐF��I�Ԃ̂��ʔ�����������܂���B

|
 |
 |
�ŏ��̃��K�l���o�ꂵ�܂��B
���̐l�̊�^�┧�̐F�Ȃǂ��Q�l�ɑI�Ԃ̂��ȁH
������Ȃ����ǁA�Ƃɂ������K�l���������������o�Ă��܂��B

|
 |
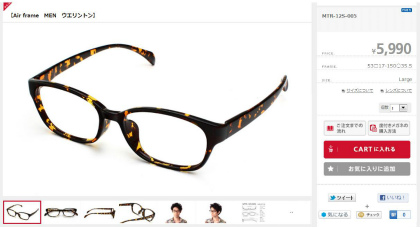 |
���`���̃f�U�C���������Ɏ������Ă���́`�B
���܂őI���Ƃ̂Ȃ��f�U�C�������ǁA���������̂��������`�B
�l�i�����Ăт�����A�����f�U�C���ŐF�Ⴂ���������Ă����I

|
 |
���̂����܂��́A�����I�ɔw�i�J�b�g���s��ꂽ�Ƃ�
�o���Ă��܂������̂Ȃ̂ł��S�z�Ȃ��B�F����ɂ͂ł��܂���̂ŁB
�ȍ~�I�F�ɉ����ď��ɃT���v�������邱�Ƃ��ł��܂��B
���̊ԁA��ʂ̎���������Ɏ��U������A�����ނ��o���̂Ŋy�����I�I
|
 |
 |
 |
 |
| ���Ƒ��݂�ȂŃ��K�l�E�V���~���[�V���������y���݂��������B |

|