6月1日からGoogleアカウント15GBを超えると有料プランに
|
①Gメールの最下段までスクロールするとGoogleドライブの現在の使用量が分かります。
赤枠部分をクリックするとストレージ管理ツールにジャンプします。 |
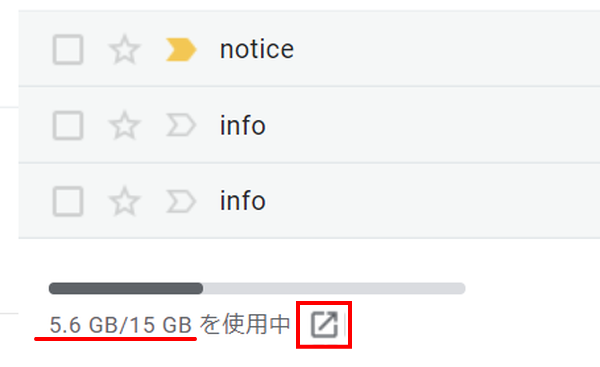
|
②ストレージ管理ツールでGoogleドライブの空き容量を増やすことができます。
一番上段の「破棄されたアイテム」の中に「削除したファイル」が23.7MBあるのが
分かります。
これはゴミ箱に移動したまま完全に削除されていないファイルなので削除対象です。 |
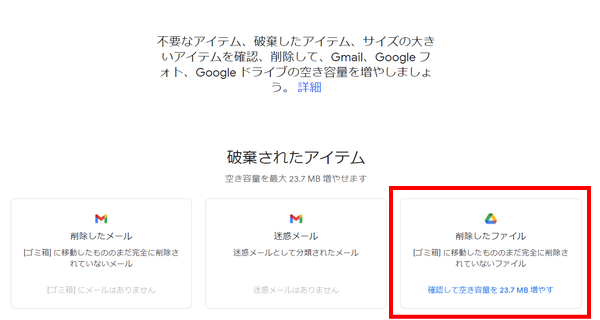
|
③「確認して空き容量を23.7MB増やす」をクリックすると削除対象のアイテムが
表示される。 |
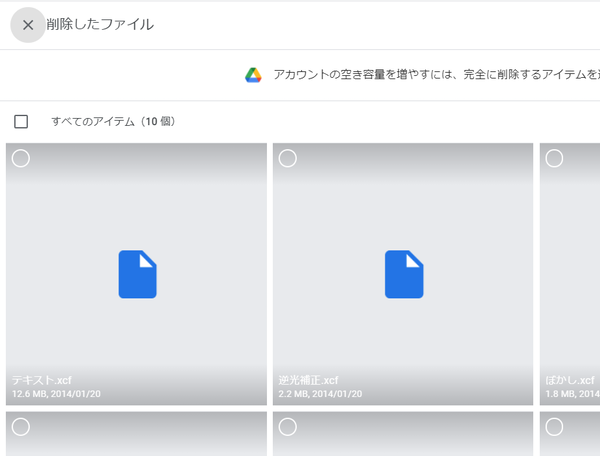
|
| ④すべてのアイテム(10個)のチェックを入れる。 |

|
| ⑤削除するとゴミ箱から復元出来なくなる旨のコメントが出ます。 |
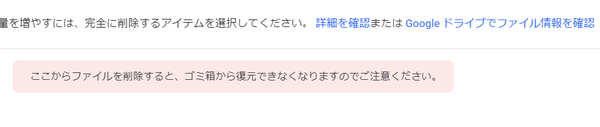
|
| ⑥右上隅のゴミ箱マークをクリックし選択したデータを削除してください。 |
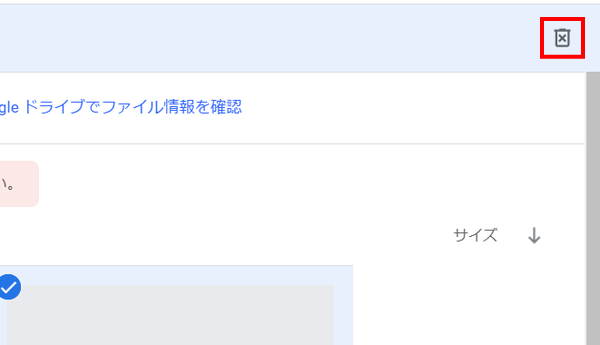
|
| ⑦削除の確認画面が出るので了解のチェックを入れ「完全に削除」をクリックします。 |
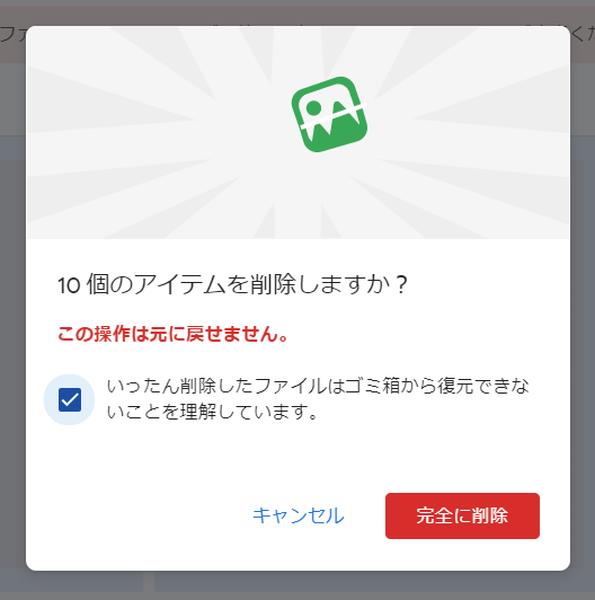
|
⑧ストレージ管理ツールを下にスクロールしていくと「サイズが大きい添付ファイル」
1.9GBと「サイズが大きいファイル」2.4GB等が表示されています。
すべて削除すると4.3GBが減量できる計算になります。
もちろんこの減量データは個人により相違します。 |
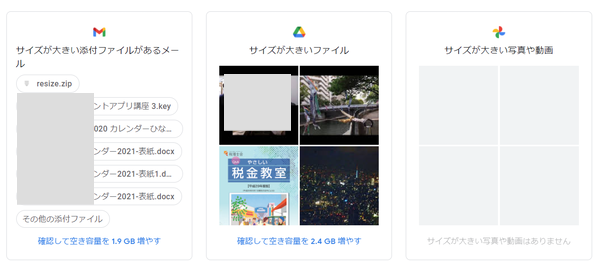
|
⑨ここでは「サイズが大きいファイル」の中から削除しても支障のないものを選択
しました。 |
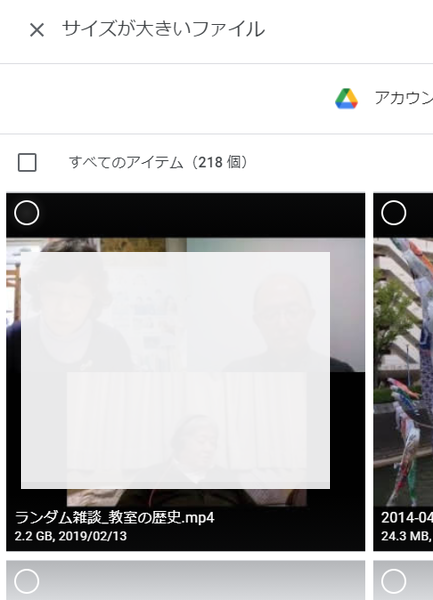
|
| ⑩全218個中1個を選択。 |
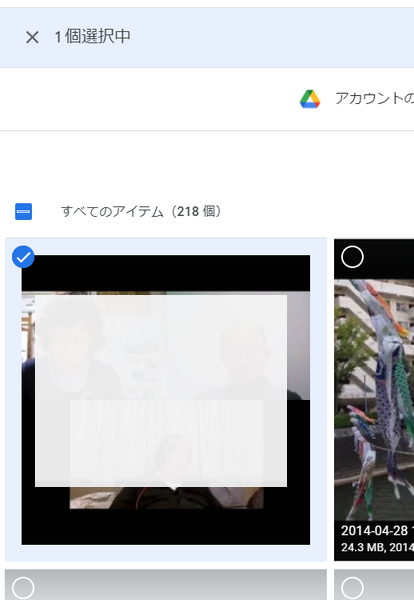
|
| ⑪確認画面で削除の同意をし完全に削除を行います。 |
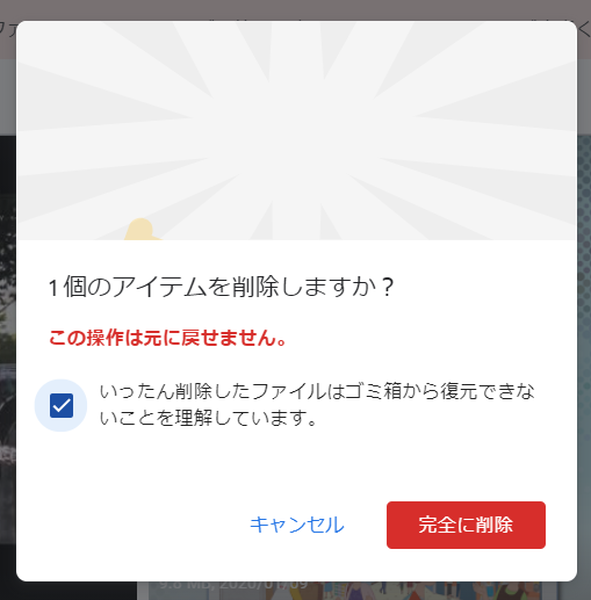
|
| ⑫この大きな動画を削除したことで使用容量が5.6GBから3.33GBとなりました。 |
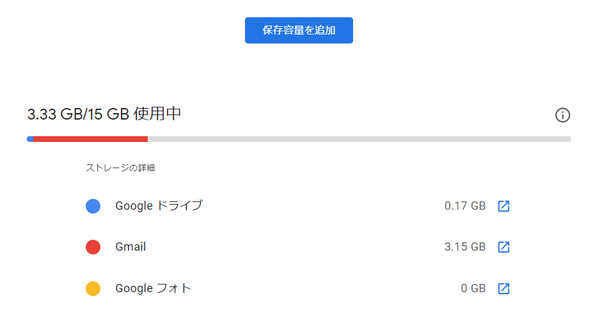
|
⑬Googleドライブの中で大きな容量のものを削除したので、次にGメールの整理を
行います。
削除対象のメールを検索キーワードのボックスに入力します。 |
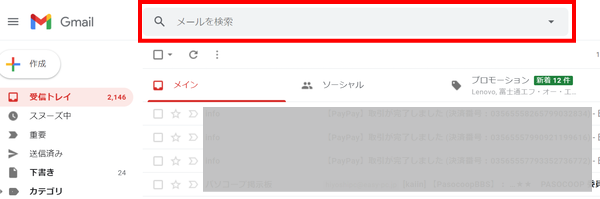
|
⑭大量に到着するメールのうち削除してもいいものの件名やメールアドレスを検索欄に
入力します。
エンターまたは虫眼鏡をクリックすると検索結果が表示されます。1ページあたり
50件のスレッド(投稿の集まり)が表示されます。 |
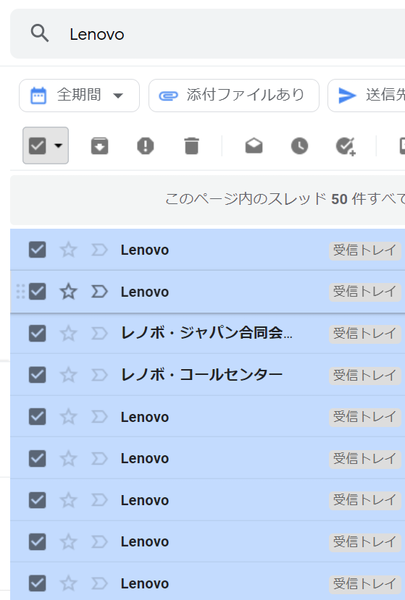
|
⑮スレッドのページ数は多数あることが分かります。「この条件に位置するすべての
スレッドを選択」をクリックします。 |

|
| ⑯ページを最後まで進めてみます。 |
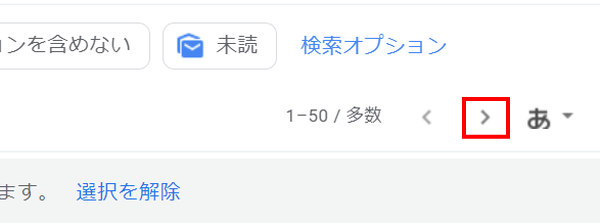
|
⑰最後は1,859ページであることが分かります。単純計算で92,950件のメールが届いて
いたことになります。 |

|
| ⑱すべて削除しても支障がなければゴミ箱のアイコンをクリックします。 |
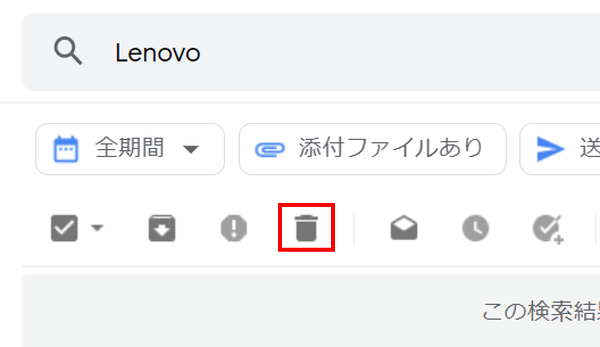
|
| ⑲確認画面が表示されるので「OK」をクリック。 |

|
⑳次のケースは「マウスコンピュータ」のメールを検索した結果1,491ページ検出された
ので最初のころに購入した経歴だけを残すために削除対象から外した状態ものです。
残したいものは一括削除から外しておいたほうがいいでしょう。 |
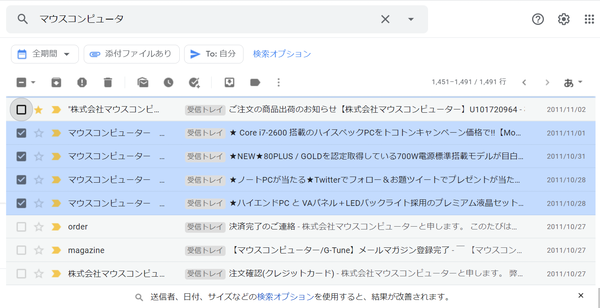
|
㉑まとめて削除するにはこのように1000件ずつ数回に分けて削除するようになって
います。 |
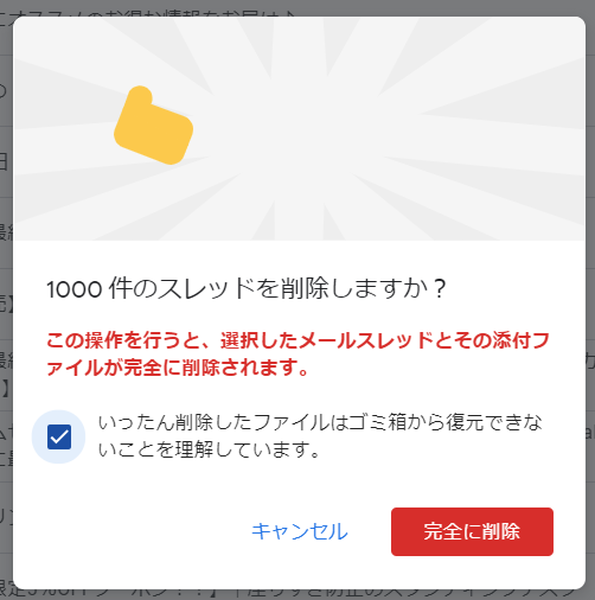
|
| ㉒「削除したメール」を確認すると、「確認して空き容量を・・・」の表示が出ています。 |
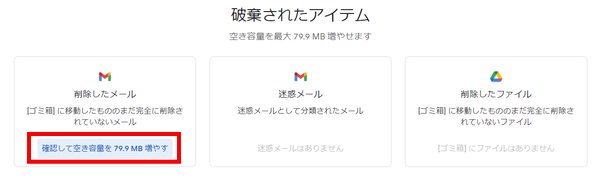
|
㉓ゴミ箱に移動してもまだ完全に削除されていないものもあるので青文字をクリック
します。 |
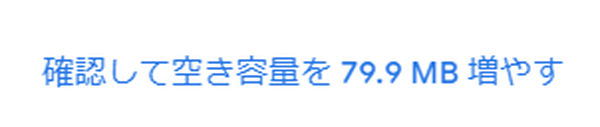
|
| ㉔すべてのアイテムにチェックを入れる。 |
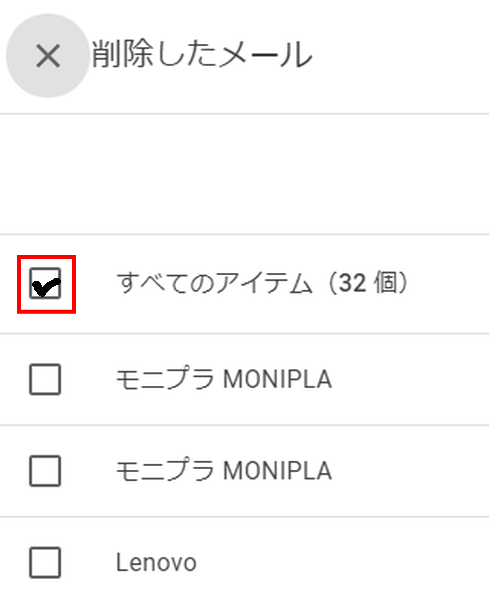
|
| ㉕すべて削除をクリック。 |

|
| ㉖同意し「完全に削除」する。 |

|
| ㉗「削除したメール」は完全に削除されるまでこのような警告が出ます。 |
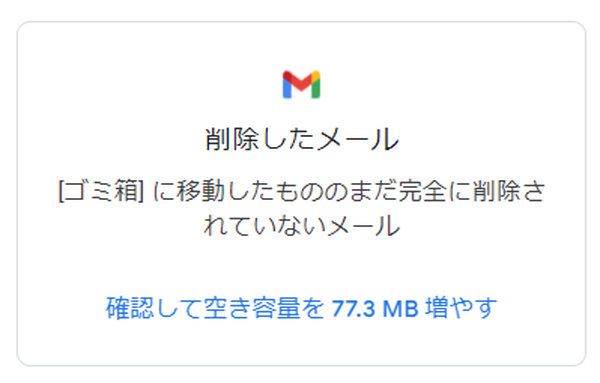
|
| ㉘このように削除する件数が多い場合は繰り返しこれらの作業を行う必要があります。 |
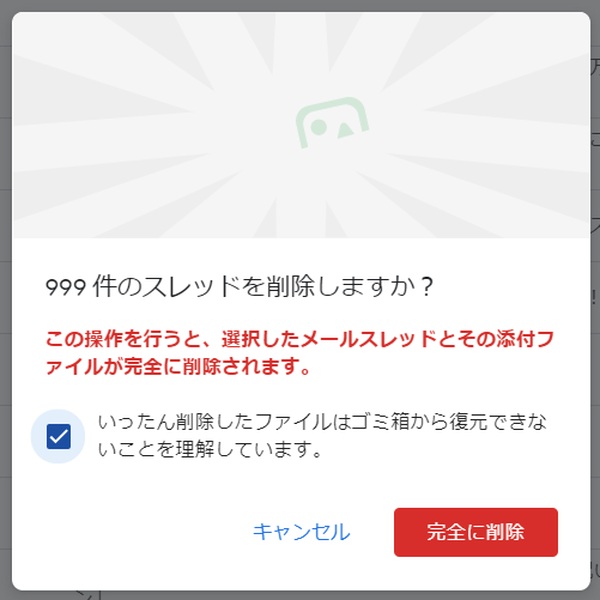
|
| ㉙ゴミ箱の中が完全に削除されると紙吹雪が舞い増量した容量を教えてくれます。 |

|
㉚不要メールの削除とゴミ箱の整理を繰り返し行っていくとGoogleドライブの使用量が減少
しているのが分かります。 |
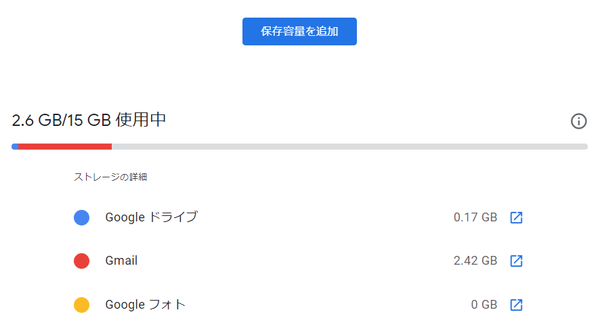
|
| ㉛Gメールの最下端でもGoogleドライブの使用容量が減少したことが確認されます。 |
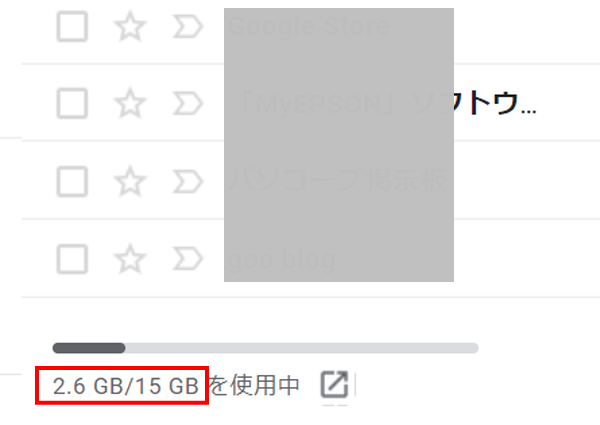 |
| |
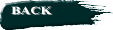 |